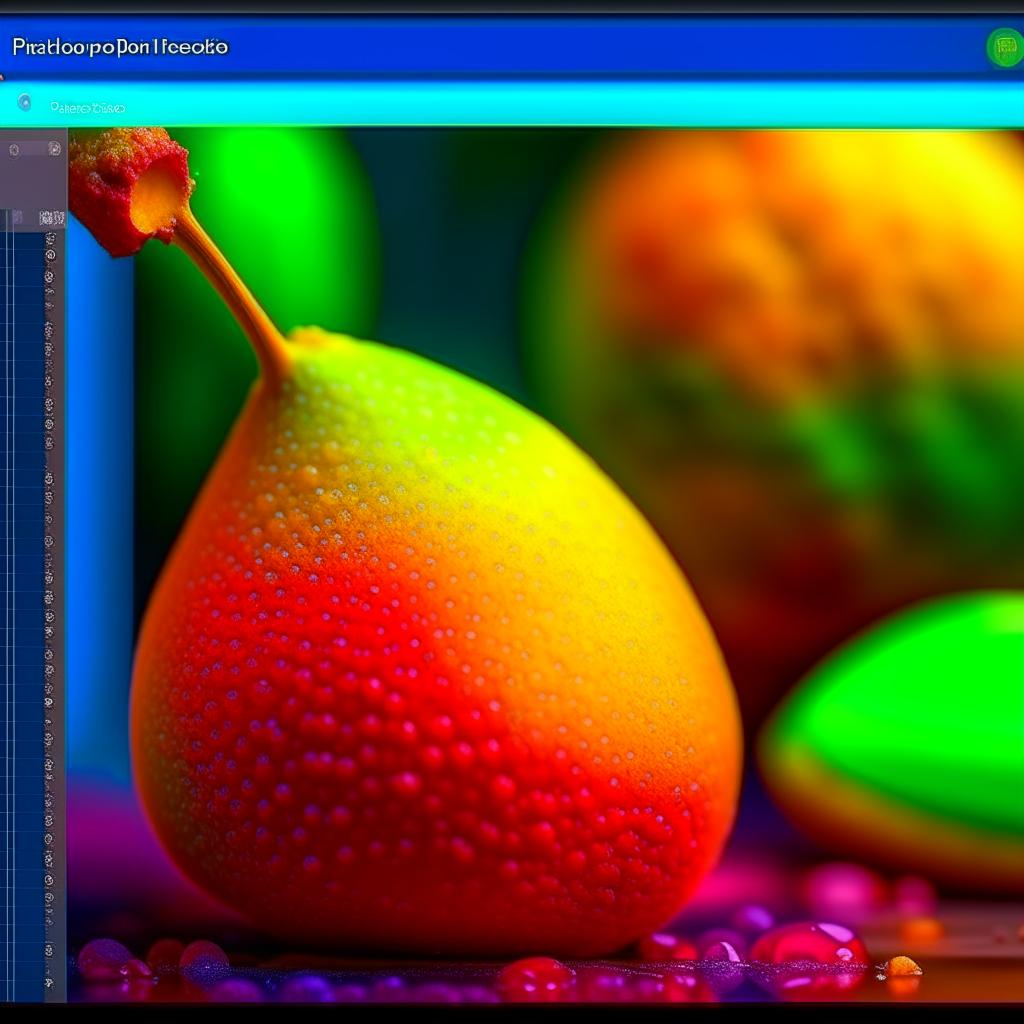Урок для фотошопа: Как в фотошопе сделать коллаж
Добро пожаловать в увлекательный мир фотошопа! Если вам интересно создавать эффектные коллажи, этот урок именно для вас. Коллаж — это уникальная композиция из нескольких изображений, которые сочетаются в одном оригинальном фото. Благодаря фотошопу, вы сможете создавать невероятные коллажи с помощью несложных инструментов и эффектов.
Шаг 1: Подготовка изображений
Прежде чем приступить к созданию коллажа, важно собрать все нужные изображения. Лучше всего использовать фотографии схожей тематики или с одинаковой цветовой гаммой, чтобы они гармонично сочетались в итоговом коллаже.
Скачайте изображения из интернета или используйте свои собственные фотографии. Убедитесь, что они имеют хорошее качество и соответствуют вашей концепции для коллажа.
Шаг 2: Создание нового документа и импорт изображений
Откройте Photoshop и создайте новый документ, выбрав нужные вам параметры, такие как размер, разрешение и цветовой режим. Эти параметры зависят от того, для чего вы хотите использовать конечный коллаж.
Далее, импортируйте выбранные изображения в фотошоп. Для этого выберите команду «Файл» в верхнем меню, затем «Импорт» и «Импортировать в библиотеку». Выберите нужные файлы и нажмите «Открыть».
Шаг 3: Расположение изображений на холсте
Теперь можно приступить к самому интересному. Выберите инструмент «Перемещение» на панели инструментов или нажмите клавишу «V» на клавиатуре. С помощью этого инструмента вы сможете перемещать изображения по холсту.
К щедрости вашей фантазии! Располагайте изображения на холсте по своему усмотрению. Экспериментируйте с композицией и расположением элементов. Используйте функцию изменения размера и поворота объектов, чтобы улучшить эстетику коллажа.
Шаг 4: Наложение эффектов и фильтров
Чтобы ваш коллаж выглядел еще более интересно и оригинально, добавьте эффекты и фильтры к изображениям. В фотошопе существуют множество инструментов, которые помогут вам в этом.
Например, вы можете применить эффект «Размытие» к определенной части изображения, чтобы добавить глубину. Используйте инструмент «Черный и белый» для создания монохромного эффекта, или настройте насыщенность и яркость цветов, чтобы сделать изображения более выразительными.
Примеры фильтров:
- Фильтр «Маскирование»: для создания интересных геометрических форм из изображений.
- Фильтр «Шум»: добавит фотографиям текстурный эффект.
- Фильтр «Хроматическая аберрация»: для создания эффекта старинной фотографии.
Шаг 5: Текст и дополнительные элементы
Чтобы придать коллажу завершенный вид, добавьте на холст текст и другие дополнительные элементы. Выберите инструмент «Текстовый слой» на панели инструментов и напишите нужный вам текст.
Экспериментируйте с разными шрифтами, размерами и расположением текста, чтобы он органично вписывался в общую композицию коллажа. Вы также можете добавить рамки, стрелки, линии и другие графические элементы для придания дополнительного визуального интереса.
Шаг 6. Сохранение и экспорт коллажа
Поздравляю, ваш коллаж готов! Теперь осталось только сохранить его и поделиться с другими. Выберите команду «Файл» в верхнем меню и выберите «Сохранить как». Укажите имя файла и выберите формат, в котором хотите сохранить коллаж, например, JPEG или PNG.
Если вы хотите поделиться своими работами в Интернете или социальных сетях, экспортируйте коллаж в формате JPEG или PNG, выбрав команду «Файл» -> «Экспорт» -> «Сохранить для веба». Затем настройте параметры и сохраните файл.
Теперь вы знаете, как сделать удивительные коллажи в фотошопе. Практикуйтесь, экспериментируйте и воплощайте свои креативные идеи в этой увлекательной программе!